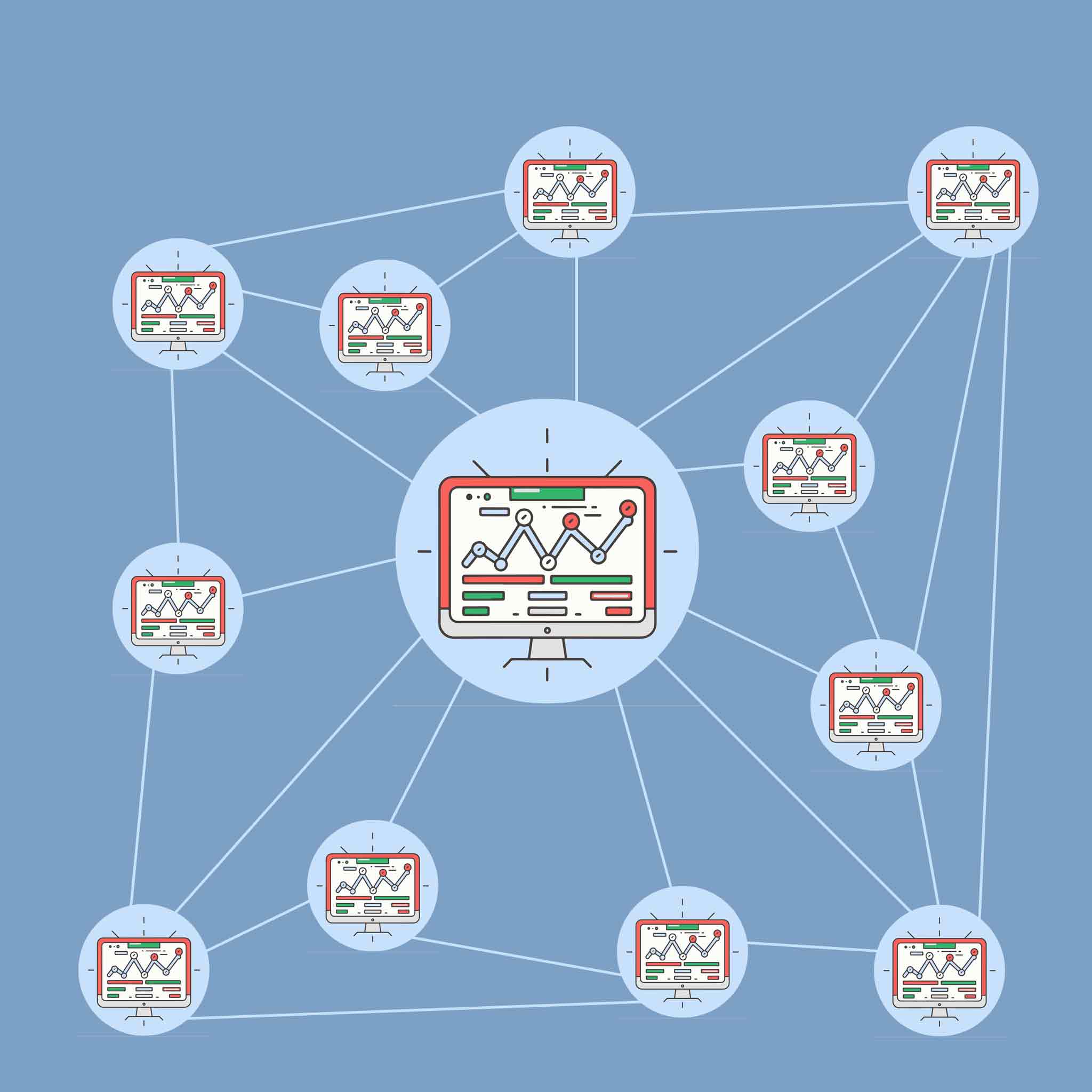Introduction
In the dynamic world of e-commerce, understanding and optimizing your online store is crucial for success. This is where Google Tag Manager (GTM) becomes an invaluable tool for Shopify store owners. GTM is a powerful, free tool that allows you to manage and deploy marketing tags (snippets of code or tracking pixels) on your website without having to modify the code. Its primary benefit lies in its ability to streamline the process of integrating various analytics and marketing services into your store, such as Google Analytics, Facebook Pixel, and more. This integration is vital for gathering insightful data about customer behavior, website traffic, and conversion metrics, enabling store owners to make data-driven decisions to enhance their marketing strategies and improve user experience. In this article, we will delve into the step-by-step process of adding Google Tag Manager to your Shopify store. From initial setup to advanced tracking configurations, we’ll guide you through each stage, ensuring you can leverage the full potential of GTM to elevate your store’s performance and drive e-commerce success.
Understanding Google Tag Manager
What is Google Tag Manager?
Google Tag Manager (GTM) is a tag management system that allows you to quickly and easily update tags and code snippets on your website or mobile app. Tags are small pieces of code that are used for tracking and analytics on websites. GTM simplifies the process of adding, editing, and managing these tags without the need for extensive coding knowledge. It acts as a central repository where various marketing and analytics tags are stored and managed. Once the GTM container code is added to your website, you can control what tags are fired and when, all from within the GTM interface.
Example: Imagine you want to track visitor behavior on your Shopify store. Instead of embedding multiple codes for Google Analytics, Facebook Pixel, and other tools directly into your site’s code, you can use GTM to manage all these tags from a single dashboard.
Key Features and Benefits of Using GTM in E-commerce
Ease of Use: GTM’s user-friendly interface allows marketers and website owners to manage the tags without constant reliance on IT or web development teams.
Flexibility and Speed: Changes and additions can be made rapidly, allowing for quick response to marketing needs or data collection requirements.
Error Reduction: The built-in debugging tools and version control reduce the risk of errors when implementing tags.
Improved Site Performance: By loading tags asynchronously, GTM can improve website loading times, enhancing user experience.
Enhanced Tracking Capabilities: GTM supports a wide range of tracking tags for various purposes, from basic page view tracking to more complex user behavior analytics.
Example: A Shopify store owner can use GTM to add a new remarketing tag for a Google Ads campaign. They can do this quickly through the GTM interface, test the tag to ensure it’s working correctly, and deploy it without affecting the site’s performance.
How GTM Differs from Google Analytics
Functionality: Google Analytics is an analytics tool that provides insights into website traffic, user behavior, and performance metrics. GTM, on the other hand, is a tag management system that allows you to deploy and manage tags for Google Analytics and other platforms.
Data Collection vs. Tag Management: Google Analytics focuses on data collection and reporting, whereas GTM is about managing the process of collecting that data through various tags.
Integration: GTM can integrate with Google Analytics, but it also supports a wide range of other tags, including but not limited to advertising, marketing, and social media tags.
Example: If a Shopify store owner wants to track conversions, they can use Google Analytics to view the conversion data. However, to collect that data, they might use GTM to manage the Google Analytics tracking code along with other tags needed for conversion tracking, like Facebook Pixel or Google Ads conversion tags.
Preparing for GTM Integration
Integrating Google Tag Manager (GTM) with your Shopify store is a strategic move to enhance your e-commerce analytics and marketing efforts. Before diving into the integration process, it’s crucial to set the groundwork to ensure a smooth and effective implementation. This section covers the initial steps of creating a GTM account, understanding Shopify’s compatibility with GTM, and considering key factors before integration.
Creating a Google Tag Manager Account
Step 1: Sign Up for GTM: Visit the Google Tag Manager website and sign up for a free account using your Google account.
Step 2: Set Up a Container: After signing up, you’ll be prompted to create a new container. This container will hold all your tags. Name it after your Shopify store for easy identification.
Step 3: Obtain Container ID: Once the container is created, you’ll receive a unique GTM container ID (formatted as GTM-XXXXXX). This ID is essential for integrating GTM with your Shopify store.
Example: Imagine your store is called “FashionFiesta.” You would create a container in GTM named “FashionFiesta-Shopify” and note down the GTM-XXXXXX ID provided.
Overview of the Shopify Platform and Its Compatibility with GTM
Shopify’s User-Friendly Interface: Shopify is known for its ease of use and user-friendly interface, making it a popular choice for e-commerce businesses.
GTM Integration: Shopify allows for easy integration with GTM. You can add your GTM container ID directly into Shopify’s settings, enabling GTM to track user interactions on your store.
Theme Considerations: Some Shopify themes may require additional configuration for optimal GTM performance.
Example: When integrating GTM with Shopify, you simply navigate to the ‘Online Store’ settings, choose ‘Preferences,’ and enter your GTM container ID in the designated Google Analytics section.
Essential Considerations Before Integration
Existing Analytics Setup: If you already have analytics tools like Google Analytics set up directly in your Shopify store, ensure that integrating GTM won’t lead to duplicate tracking.
Website Performance: Assess your website’s current performance. Adding GTM should not significantly impact load times. If your site is already slow, address these issues first.
Data Tracking Needs: Identify what you want to track (e.g., page views, transactions, form submissions) to determine the types of tags you’ll need in GTM.
Compliance and Privacy: Ensure that your use of GTM and the data you collect comply with privacy laws like GDPR or CCPA.
Example: If your Shopify store already uses Google Analytics, you might need to remove the existing GA code from Shopify to prevent double-counting once you add GA tracking through GTM.
Step-by-Step Guide to Adding GTM to Shopify
Integrating Google Tag Manager (GTM) with your Shopify store can significantly enhance your ability to track user behavior and gather valuable data. This step-by-step guide will walk you through the process of adding GTM to your Shopify store, ensuring accurate data tracking and a successful integration.
Step 1: Adding Your GTM Container ID to Shopify
Locating Your GTM Container ID
- After creating your GTM account and setting up a container, you can find your unique GTM Container ID in the GTM Dashboard. It typically looks like GTM-XXXXXX.
Where to Insert the GTM ID in Shopify’s Backend
- Log in to your Shopify store’s admin panel.
- Navigate to ‘Online Store’ and then ‘Preferences’.
- Scroll down to the ‘Google Analytics’ section.
- Paste your GTM Container ID (GTM-XXXXXX) in the ‘Google Analytics account’ field.
- Note: Ensure that you remove any existing Google Analytics code if you plan to manage it through GTM to avoid duplicate tracking.
Example: If your GTM Container ID is GTM-ABC123, you would enter this ID in the designated field under the ‘Google Analytics’ section of your Shopify store’s preferences.
Step 2: Modifying Your Shopify Theme for GTM
Accessing Theme Code
- Go to ‘Online Store’ and then ‘Themes’.
- Find your current theme and click ‘Actions’, then ‘Edit code’.
Inserting GTM Code Snippets
- Locate the ‘theme.liquid’ file in the Shopify editor.
- Paste the GTM code snippet provided by Google just after the opening <head> tag and before the closing </body> tag.
- Ensure that the code is correctly placed for it to function properly.
Ensuring Correct Placement for Accurate Data Tracking
- The placement of the GTM code is crucial. The first part of the code must be as high in the <head> section as possible, and the second part must be immediately after the opening <body> tag.
- This ensures that GTM can track all page views and user interactions accurately.
Example: You’ll paste the first part of the GTM code snippet at the top of the ‘theme.liquid’ file, just below the opening <head> tag, and the second part right after the opening <body> tag.
Step 3: Verifying the Integration
Tools and Methods to Confirm GTM is Working Correctly
- Use the ‘Preview’ mode in GTM to test and debug the tags.
- Install the Google Tag Assistant browser extension to verify that GTM is firing correctly on your Shopify site.
Troubleshooting Common Issues
- If tags are not firing, check for correct placement of the GTM code snippets in your Shopify theme.
- Ensure there are no conflicting scripts or errors in the console that might prevent GTM from working.
- Verify that your GTM container is published and the tags are correctly configured.
Example: After adding GTM to your Shopify store, enable the ‘Preview’ mode in GTM, visit your store’s homepage, and use Google Tag Assistant to see if the GTM container is detected and tags are firing as expected.
By following these steps, you can successfully integrate Google Tag Manager with your Shopify store, enabling you to leverage the power of advanced tracking and analytics to understand your customers better and make data-driven decisions for your e-commerce business.
Setting Up Basic Tags in GTM for Shopify
Integrating Google Tag Manager (GTM) with your Shopify store opens up a world of possibilities for tracking and analytics. Understanding how to set up basic tags, triggers, and variables is crucial for effective data collection. This section will guide you through the process of creating essential tags for e-commerce tracking and share best practices for tag management in Shopify.
Overview of Tags, Triggers, and Variables in GTM
What are Tags, Triggers, and Variables?
- Tags: These are snippets of code or tracking pixels that send information to third parties, like Google Analytics. Examples include Google Analytics tracking tags, Facebook Pixel tags, and AdWords conversion tags.
- Triggers: Triggers determine when a tag should be fired. This could be when a user views a page, clicks a button, or submits a form.
- Variables: Variables are used to store and pass information. They can be used in triggers and tags to define specific actions or values, like the URL of a page or the value of a transaction.
Example: A common setup might involve a Google Analytics pageview tag (Tag) that fires on every page (Trigger) and uses the page URL (Variable) to track which pages are being viewed.
Creating Essential Tags for E-Commerce Tracking
Page View Tracking
- Tag: Google Analytics – Universal Analytics.
- Trigger: All Pages.
- Purpose: Tracks every page view on your Shopify store.
Transaction Tracking
- Tag: Google Analytics – Universal Analytics.
- Trigger: Custom Trigger for Checkout or Thank You Page.
- Purpose: Tracks completed transactions, including transaction data like revenue, tax, and shipping.
Example: To track transactions, you would set up a tag with the Google Analytics – Universal Analytics tag type, configure it to track transaction data, and set a trigger to fire on the ‘Thank You’ page that customers see after completing a purchase.
Best Practices for Tag Management in Shopify
Organize Your Tags
- Keep your GTM container organized by naming tags, triggers, and variables clearly and consistently.
- Group related tags together using GTM’s folder system.
Test Before Publishing
- Always use GTM’s preview and debug mode to test new tags and changes before publishing them.
- Ensure that tags are firing as expected and that data is being collected accurately.
Stay Updated
- Regularly check for updates in tag configurations, especially for frequently updated tags like Google Analytics.
- Keep abreast of changes in Shopify and GTM to ensure compatibility and take advantage of new features.
Prioritize Site Performance
- Be mindful of the number and complexity of tags you are using. Too many tags can slow down your site.
- Use GTM’s asynchronous loading feature to minimize impact on site performance.
Example: Before rolling out a new marketing campaign, you might add a new set of tracking tags. Test these tags in a staging environment first to ensure they don’t interfere with site performance or user experience.
By following these guidelines and understanding the basics of tags, triggers, and variables, you can effectively utilize GTM to gather valuable insights from your Shopify store. This data is instrumental in making informed decisions to optimize your e-commerce business.
Advanced GTM Features for Enhanced Tracking
Leveraging the advanced features of Google Tag Manager (GTM) can significantly enhance your ability to track user interactions and conversions on your Shopify store. This deeper level of insight is invaluable for understanding customer behavior, optimizing marketing strategies, and improving return on investment (ROI). This section explores how to utilize e-commerce tracking features, set up conversion tracking, and implement custom event tracking in GTM.
Utilizing E-Commerce Tracking Features in GTM
Enhanced E-commerce Tracking
- Overview: Enhanced E-commerce tracking in GTM allows you to collect detailed data about customer interactions with products on your Shopify store.
- Implementation: This involves setting up specific tags and triggers to track actions like product views, add-to-cart events, and purchases.
- Data Layer: Enhanced E-commerce requires a properly configured data layer on your Shopify store to pass detailed product and transaction data to GTM.
- Example: You can track which products are added to the cart most frequently and use this data to optimize product placement and promotions on your site.
Setting Up Conversion Tracking for Better ROI Analysis
Conversion Tags
- Purpose: Conversion tags are used to track key actions on your site, such as completed purchases, sign-ups, or form submissions.
- Setting Up: In GTM, set up conversion tags (like Google Ads Conversion Tracking) with triggers based on the completion of specific actions, such as reaching the thank-you page after a purchase.
Linking with Google Analytics
- Integration: Link your GTM with Google Analytics to view and analyze conversion data within the Analytics interface.
- ROI Analysis: Use this data to calculate the ROI of different marketing campaigns and channels.
- Example: Track the number of purchases made as a result of a specific Google Ads campaign to understand its effectiveness and ROI.
Implementing Custom Event Tracking for Deeper Insights
Custom Events
- Definition: Custom events are user interactions with content that can be tracked independently from web page loads.
- Use Cases: Track interactions like clicks on specific buttons, video plays, or scroll depth on a page.
Setting Up Custom Events in GTM
- Configuration: Create tags in GTM for each custom event you want to track, with triggers based on the specific user action.
- Variables and Triggers: Utilize GTM’s built-in variables and triggers, or create custom ones to capture the exact event data you nee
Example: Track how many users click the ‘Buy Now’ button on a product page, which can provide insights into the effectiveness of product descriptions and page layout.
Best Practices for Advanced Tracking
- Test Thoroughly: Always test new tags and triggers in a staging environment before deploying them live.
- Data Accuracy: Regularly check the accuracy of your tracking data and make adjustments as needed.
- Privacy Compliance: Ensure that your tracking setup complies with data privacy regulations like GDPR or CCPA.
By utilizing these advanced GTM features, you can gain a more comprehensive understanding of how users interact with your Shopify store. This data is crucial for making informed decisions that can enhance user experience, optimize marketing efforts, and ultimately drive better business outcomes.
Maintaining and Updating Your GTM Setup
Effective management of your Google Tag Manager (GTM) setup is crucial for ensuring ongoing accuracy and efficiency in tracking and analytics for your Shopify store. Regular maintenance, staying updated with new features, and leveraging community resources are key aspects of this process. This section provides guidance on how to keep your GTM setup optimized and up-to-date.
Regular Checks and Updates for GTM and Shopify Integration
Routine Audits
Purpose: Regularly audit your GTM setup to ensure that all tags are firing correctly and that data is being accurately collected.
Process: Check for any errors or warnings in the GTM console, and review the performance of each tag.
Updating Tags and Triggers
Keeping Current: Update tags and triggers as needed, especially when there are changes to your Shopify store layout or when adding new products or services.
Compatibility Checks: Ensure that updates in Shopify do not conflict with your GTM setup.
Example: If you add a new product category to your Shopify store, you might need to update your GTM triggers to include tracking for this new category.
Staying Informed About New GTM Features and Updates
Keeping Up with GTM Changes
Staying Informed: Regularly check the official GTM blog or subscribe to GTM update newsletters to stay informed about new features and changes.
Implementing New Features: Evaluate and implement new GTM features that could enhance tracking and analytics for your Shopify store.
Example: If GTM releases a new version of its e-commerce tracking capabilities, review these updates and assess how they can be integrated into your current setup.
Community and Resources for Ongoing Support
Leveraging Online Communities
Forums and Groups: Participate in online forums, social media groups, or platforms like Stack Overflow where GTM users share insights and solutions.
Learning from Peers: Engage with the GTM community to learn best practices and troubleshoot common issues.
Utilizing Educational Resources
Official Documentation: Regularly refer to GTM’s official documentation for detailed guidance on features and functionalities.
Online Courses and Tutorials: Consider enrolling in online courses or watching tutorial videos to stay updated with GTM’s capabilities.
Example: Join a GTM user group on LinkedIn where members frequently discuss the latest updates and share their experiences and solutions to common problems.
Best Practices for Ongoing GTM Management
Regular Backups: Regularly back up your GTM container versions to prevent data loss.
Change Management: Document any changes made to your GTM setup for future reference and team communication.
Performance Monitoring: Continuously monitor the impact of your GTM setup on your Shopify store’s performance and user experience.
By conducting regular checks, staying informed about updates, and engaging with the GTM community, you can ensure that your Shopify store benefits from the most effective and efficient use of Google Tag Manager. This proactive approach to maintaining your GTM setup will contribute significantly to the smooth operation and success of your e-commerce analytics strategy.
Conclusion
In summary, integrating Google Tag Manager (GTM) with your Shopify store is a strategic move that unlocks a wealth of data and insights, essential for navigating the competitive landscape of e-commerce. We began by establishing a GTM account and then seamlessly integrated it with Shopify, ensuring that the GTM Container ID was correctly placed in Shopify’s backend. The subsequent steps involved modifying your Shopify theme to insert GTM code snippets and verifying the integration to ensure accurate data tracking. We delved into setting up basic tags for e-commerce tracking, such as page views and transactions, and emphasized best practices for tag management. The journey continued with exploring advanced GTM features, including enhanced e-commerce tracking, conversion tracking, and custom event tracking, providing deeper insights into customer behavior. Finally, we highlighted the importance of regular maintenance and updates to your GTM setup, staying abreast of new features, and engaging with the community for ongoing support.
I encourage you to leverage the power of GTM to make more informed, data-driven decisions that can significantly improve your Shopify store’s performance. The insights gained through effective tracking and analytics are invaluable in understanding customer behavior, optimizing marketing strategies, and ultimately driving sales. I invite you to share your experiences, feedback, or any questions you might have about this process. Your insights not only enrich your understanding but also contribute to a community of learners and entrepreneurs striving for e-commerce success.